プログラミング教育の必修化
小学生のプログラミング教育が必修化されたようですが、学校の勉強とは関係なく、パソコンに早く慣れることは、これからの時代を生きる若者には重要なことかもしれません。
とは言いましても、技術の進歩は早いものですので、たとえタイピングの練習をしても、キーボード自体が無くなる日もそんなに遠くないかもしれませんね。

ただ、単に「パソコンの使い方を学ぶ」ということではなく、「パソコンを使って知らないことを学ぶ」というように、「道具として使いこなすことが大事」だと思いますので、やはり早く慣れた方が良いと思います。
パソコンの用意
つい先日ですが、仕事に使用していたパソコンを新調しましたので、お下がりを子供用にすることにしました。
5年落ちですが、DELL社のノートタイプのワークステーションですので、子供が使用するには十分過ぎるくらいの物です。

新調したパソコンが壊れた場合にはバックアップ用として私が使うことになります。
パソコンの設定調査
パソコンのOSですが、Microsoft Windows10が対象です。アップルのMacOSやLinuxにつきましては全く分かりません。
ネットで調べてみましたところ、子供用にパソコンの使用環境を設定する方法は幾つかあるようですが、手っ取り早いのは、Windows10のペアレンタルコントロール機能を使用する方法のようです。
ペアレンタルコントロール( parental controls)とは、子供によるパソコンや携帯電話などの情報通信機器の利用を、親が監視して制限する取り組みのことである。
ウィキペディア(Wikipedia)より引用
他にも難しいテクニックを使用して実現できるかもしれませんが、いろいろと調査するのは大変ですので、Windowsの機能が不十分だった場合に再検討すればよいと考えています。
Windows10ペアレンタルコントロールの設定
まずはアカウントを作る必要があるのですが、ここで言うアカウントはMicrosoftアカウントのことになります。
詳しい設定につきましては、Microsoftのサイト「Windows 10 でペアレンタル コントロールを設定する方法」をご参照いただきたいのですが、このアカウントの作成で少々注意が必要です。
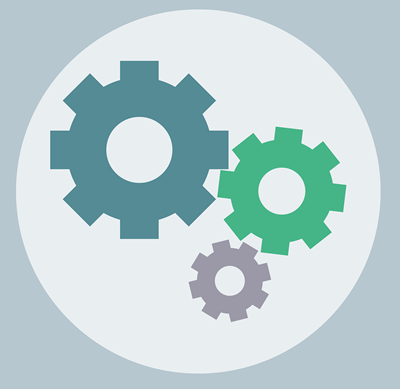
複数人で一つのパソコンを使用するためには各人のアカウントを作成することによりパソコンの設定を個別に変えられるようにしますが、私の場合に通常は一人で1台のパソコンを使用しますので、「ローカルアカウント」で使用しています。
このローカルアカウントのままで子供のアカウントを最初に作成しますと、子供が代表者(親の役割?)になってしまいますので、必ず親が先にMicrosoftアカウントを作成する必要があるようです。私はここで間違ってしまい修正に苦労しました。
「親のアカウントを作成」→「親のアカウントでサインイン」→「子供のアカウントを追加」という手順になります。
詳しくはNPO法人ライツオン・チルドレンさんの児童福祉施設でITを活用するための情報サイト「Windows 10 のアカウント管理とペアレンタルコントロール」をご参照ください。
自分と子供のアカウントを無事に作成できましたら、Web の閲覧の制限や使用時間などの設定を行います。

ブラウザ
Windowsのペアレントコントロールを使用した場合は、必然的にブラウザが「edge」になってしまいます。googleを使用したくても、Windows側からは制限できないと思いますので、edgeを使用するしかありません。
どうしてもgoogle Chromeを使いたいという方は、兼業主夫×難病主婦さんの「WindowsのGoogle Chromeでペアレンタルコントロールする方法、ありました」を参考にされてもよいかもしれません。
ポータルサイト
ポータルサイトは、特に何も考えずに「Yahoo!きっず」で良いのではないでしょうか。
edgeの設定で、「起動時に開くページ」の「特定のページ」に「Yahoo!きっず」を指定すれば、edgeの起動時に「Yahoo!きっず」が表示されるようになります。
あとはいろいろなサイトを訪問して知識を深めていくと良いのではないでしょうか。
簡単な内容で申し訳ございませんでしたが、少しでも参考になりましたら幸いです。
ご覧くださいましてありがとうございました。